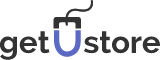Articles - Products
Products
Products are the main focus for which you have created your online shop. getUstore lets you add unlimited products to your shop. Your product inventory has to be managed carefully in order to run the store without any glitch.

Product List
The Product List section will enable you to filter all the products with the specifications you fill out. You can filter the products with any or all of the information like such as product name, price, status, model and quantity. Click on the filter button and the product list will be available that fulfills all the specifications you entered.
The next section is the Product list of your online shop. Every row of product will contain the following information:
- Image:
Product image - Product Name:
The product name you have entered - Model:
Model number of the specific product - Price:
Selling price of the specific product - Quantity:
Total quantity of specific product available in the store. - Status:
You can chose to make the product visible to the customers by choosing “Enabled” in the status section. If you do not want to make the product visible in the store you can chose “Disabled” in the status section.
Add and Manage Products in the Store
The entire product list is available under Store Management > Products. When you enter the Products section for the first time, you will see default products. You can use these products to know more and explore the getUStore features before you start adding your own products. However, you can delete these default products and start adding your own products right away as well.

After clicking on the “+” icon, you will be navigated to the screen below:

A blank list will be available to add individual products to the list. The “+” lets you add the new product and you can fill out the information for the product under the following tabs:
- General
- Data
- Links
- Attribute
- Option
- Recurring
- Discount
- Special
- Image
- Reward Points
It is essential to establish the product categories before adding the products. The Product Categories section explains this in detail. With the product categories created, it becomes easy to add products to the store.
Delete the Default Products
Check the box on the left side of the image for the product you want to delete or you can select the first box in the heading of a product list. It will select all the products on the list on that page.
Click the “delete” button on the top right side of the page.
Press “OK” when the confirmation window pops up to confirm the deletion of all the products permanently.

General Tab
This section is very similar to the General tab section in Product Categories with few added features.
- 1.Product Name: Name of your Product
- 2.Description:The content that will describe the specific product on the product page. It will be visible to the customers in the shop.
- 3.Image:Product image
- 4.Meta Tag Title: A title of 60 to 70 characters to describe the product page to search engines
- 5.Meta Tag Description:A short description on approximately 200 characters to describe the product page to the search engines.
- 6.Meta Tag Keywords:Single or multiple keywords that describe the product page
- 7.Product Tags: A tag that describes the product to the customers. The customers will be able to find this product simply by typing the product tag in the search box.

Data
This section will include all the product specifications or data that will be included in the product page to be viewed by customers.
- 1.Model:It is required to give a model number for the product. It should be unique. It can be created using a combination of alphabets and numbers.
- 2.SKU: Stock Keeping Unit is a product identification code
- 3.UPC: Universal Product Code is product’s unique barcode.
- 4.EAN: European Article Number is a product code
- 5.JAN: Japanese Article Numbering
- 6.ISBN: International Standard Book Number is a unique numeric commercial book identifier
- 7.MPN: Manufacturer Part Number is a code to identify the product manufacturer.
- 8.Location: Fill the location of the product
- 9.Price: Selling Price set for the product
- 10.Tax Class:Select a Tax class category on this product. This will enable the tax applicable while checkout for the product. If no tax is applied to the product, you can choose “None”.
- 11.Quantity: The total number of particular products available in the store.
- 12.Minimum Quantity:It is the minimum amount of a product a customer must reach to add this product to their cart.
- 13.Subtract Stock: If you want to subtract the quantity sold from total quantity then choose “Yes”.
- 14.Out of Stock status: You can choose the message to be shown for the product. Select from the drop down options, “2-3 days”, “In Stock”, “Out of Stock” or “Pre Order”.
- 15.Requires Shipping:If the product requires shipping, choose “Yes” and if not then select “No”.
- 16.Dimensions:If the product dimensions are to be included, you can add length by width by height.
- 17.Length Class: This determines the metric units for the dimensions provided above
- 18.Weight: Enter the weight of the product
- 19.Weight Class: This determines the metric units of the dimensions provided above

Links
The Links Tab will show the following information on getUstore:
- 1.Manufacturer: Specify the manufacturer’s name and the product will be shown on the manufacturer’s page.
- 2.Categories: Choose the categories that the product will be placed into. The product will be listed on the category page in the online shop.
- 3.Filters:You can select the filter mode if you want it to be applied to the product. You can choose filters from Store Management > Filters.
- 4.Stores:You can select the stores that will sell this product. If you only want one store to have the product then select “Default”.
- 5.Downloads: If the product can be downloaded, you can select the file that has to be included with the purchase.
- 6.Related Products: You can enter all the related products to the particular product. These products will be displayed on the product page that will be visible to the customers.

Attribute
Attributes are the characteristics that are compared between products in the Product comparison section. You can select the attributes under Store Management > Attributes. In this section, you can select the attributes that you want to assign directly to this product. It will be blank if you have just installed getUstore. Select the attribute group and click on “+” to add the information.

For Example, If a customer wants to compare the price of a laptop of two different companies, then you can create an attribute named “Price” under the Attribute Group. In the Text box area, you can add the price of the laptop. Click on the “+” button and attribute will be added. Refer to the Attributes Page for detailed information on this.
Option
This section gives you some extra selections that a customer can make on your online store for the product before adding the product to the cart. Options can be created under Store Management > Options and then can be assigned to the product under this section.

The above image shows the example of Size. The customer can choose a different size of the product. If you want to add this option as required then choose “Yes” from the drop down or else choose “No”. Click on the “+” button to add the value, quantity, subtract stock, price, points and weight for each size. Similarly, you can add many other options.
The Options values need to be created under Store Management > Options. If you want to deduct the each product purchased from quantity then select “Yes” under Subtract Stock.
You will find more information about options feature under Store Management > Options.
Recurring
You can add recurring profiles to any of the products. For this you need to create customer groups and recurring profiles. See Recurring Profiles for more details.

Click on the add profile button “+” and choose the profile you want to assign. Choose the customer group from the drop down options. After you have finished, click Save.
Your new Profile has now been applied to your selected customers for your selected product.
Discount
You need to fill the following information under the Discount Tab section to include the discount to the product:
- Customer Group: You can select a group of customers that meets the criteria to offer the discount.
- Quantity: This will specify the limit of amount of products to which discount is applied.
- Priority: A priority number will determine the order in which a discount will be used when other discounts are applied to the customer’s order.
Priority number 1 will apply the discount first and number 2 will be second and so on. - Price:The price after discount
- Date start:The start date when the discount will be applied.
- Date End: The last date when the discount will be available for use. After this date discount will not be applicable.

One you have filled the information, click “Save” to apply the discount. If you want to remove any discount, then Click “-” to remove it permanently.
Special
This tab is similar to the Discount tab. The only difference is that this offer will be called special offer and not a discount. The information to be filled out is in the same manner as Discount tab.
Image
This tab lets the admin add images to the product page. The main image has been already uploaded under the Data tab of Product. So these images are in addition to the main product image.
To add image Click the add button “+”. Then browse and select the image to be added for the product. You can assign a sort order number that will sort the images in priority. Sort order number 1 image will be the first additional image of the product. The additional images will be displayed below the main Image. Save the details after filling out the information.
Reward Points
Reward Points are similar to “Loyalty points”. This feature is offered by getUstore to assign reward points to customers for purchasing products from your online store. You can assign reward points to this product and when a customer purchases this product, these reward points will be added to their account. If you do not want to assign any reward points for this product, then you can leave this section blank.
Edit the Product Details:

After Clicking on the edit icon, you’ll be navigated to the screen below:

You can see the changes in store front as shown below: